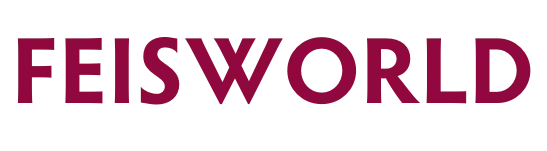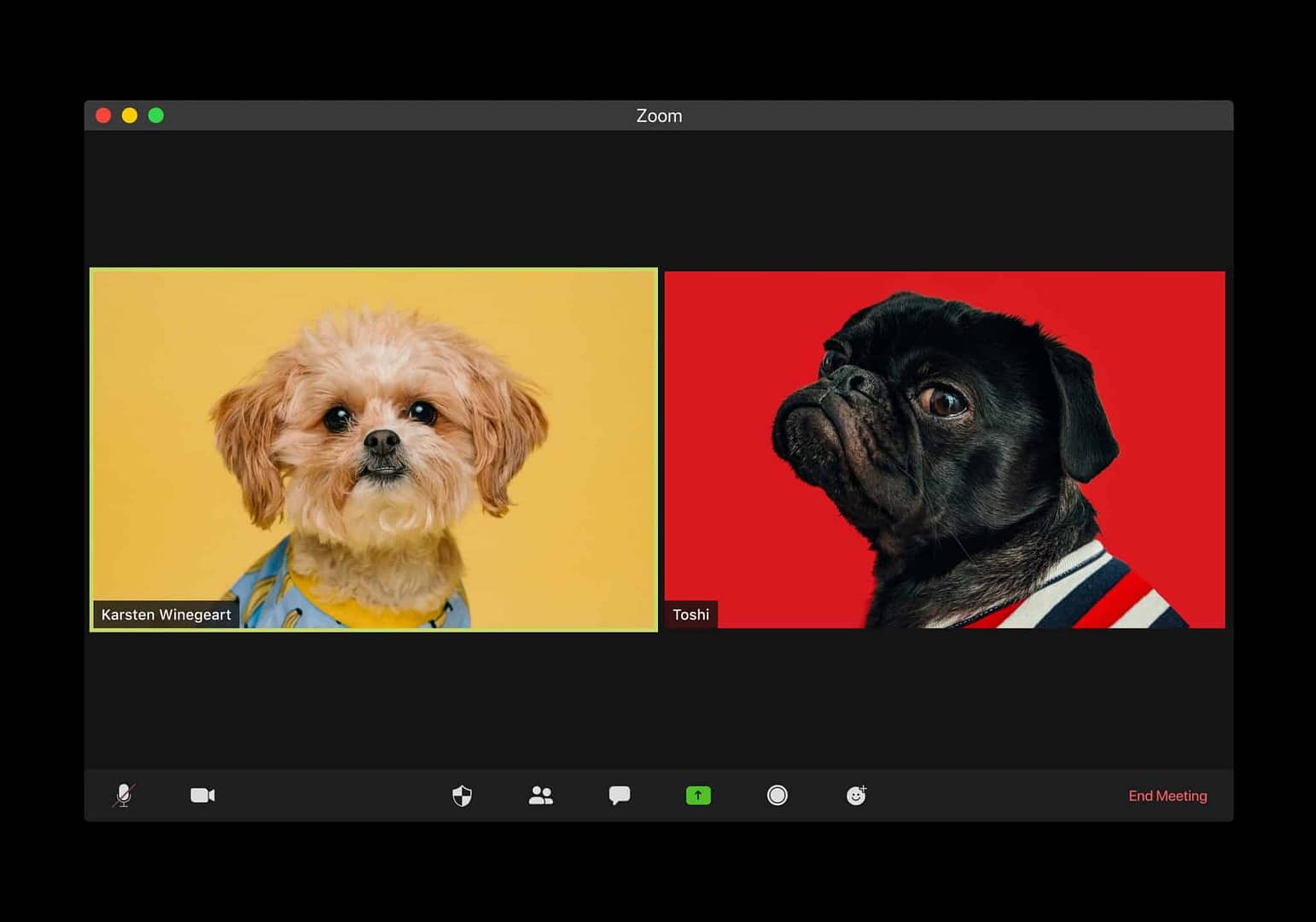How to Organize and Host a Successful Livestream Concert With Multiple Performers From Home With Zoom Webinar
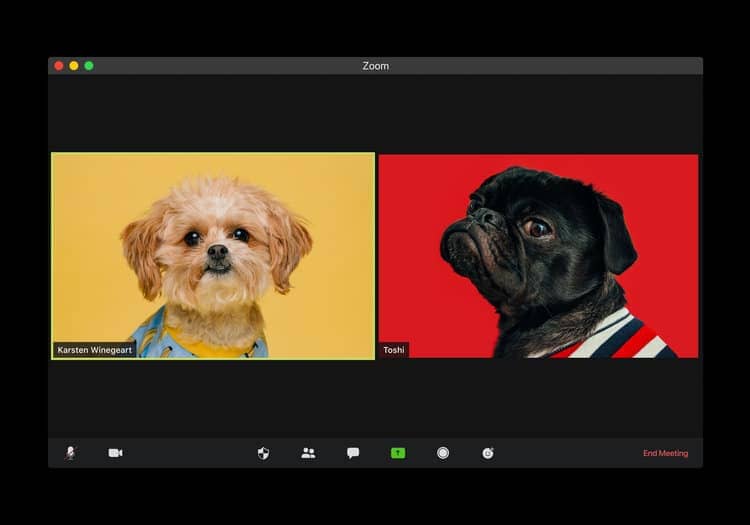
In this article, I’m going to walk you through step-by-step on how to prepare, organize and host a successful livestream concert with multiple artists from the comfort of their homes.
Please note: given the limited audio channels available to host Zoom meetings and webinars, the Zoom setup and technical setup aims at multiple artists/participants but only one performer performing at a time during the livestream.
Terminologies:
- Hosts/organizers (that’s you)
- Panelists (they are the artists and performers you’ll add to your webinar)
- Attendees (they are the people who will be joining the webinar, also sometimes referred to as participants)
Prep Session for the Hosts and Performers (30 Mins to 1 Hour)
You should schedule a separate prep meeting with other hosts (if any) and the performers for the livestream. You can use the template below to share with performers prior to the session to ensure you can make the most of that 1-hr time.
Ask your artists and performers to:
1. Please download Zoom: https://zoom.us/download (which is available for Mac, PC and mobile phones).
2. It’ll be great if you could download Zoom to the device you’ll be using for our prep session, as well as for the actual event. This way we can test the exact setup you’ll be using.
3. Please choose a room where you’ll be performing. Ideally, a place that’s quiet and without too many distractions. It’ll also be helpful if it’s well-lit, or with room light that you can turn on.
4. You’ll be using the device of your choice (mobile, laptop or desktop) to a) join the Zoom meeting, and b) perform your music.
5. Hence it’s a good idea for your device is well charged, or can reach a charging station when you attend the virtual event.
6. Make sure your internet is good and stable. You can use a website such as https://www.speedtest.net/ to ensure it’s sufficient. We recommend at least 5mbps for download, and 10mbps for upload if all possible. This way we can ensure decent video quality when you perform.
7. If you are using a mobile phone, a tripod can be very helpful. It’s best to put the phone on a tripod such as this small one (https://amzn.to/3c0eTMc), or a taller tripod if you don’t have a table nearby such as this (https://amzn.to/2XqXetb). These tripods can stabilize your phone when speaking and performing, and removing the help of another person. Also, mobile phone cameras tend to be a lot better than computer ones.
8. If you are using a computer (laptop or desktop), please make sure you can move the computer to near your instrument for performing. A webcam will increase your video quality, however, most webcams are sold out in the US. If you have one, great. If not, we will manage with the best setup we have available.
9. Do you need a microphone? This is not required though it’ll help improve the sound quality. If you have one at home, feel free to plug in it. We can test the quality during our prep session.
Thank you for your attention and support for our virtual event. I look forward to speaking with you all on Friday!
Meanwhile, if you have any questions, please do not hesitate to reach out to me directly. I’ll be happy to run additional test sessions beyond our prep meeting.
Creating the Zoom Webinar
For safety and security, it’s best to use a registration page, which is conveniently offered as part of Zoom webinar. We recommend the following setting for Video, Audio and Webinar Options.
“Only authenticated users can join” means that all attendees need to first create a Zoom account (they don’t need to pay), but they do need to sign up, validate and confirm their email first.
We also highly recommend “Enable Practice Session” so you’ll have time to prep the session, talk privately with your performers before letting all the attendees into the webinar.
Please review the best settings for your event.
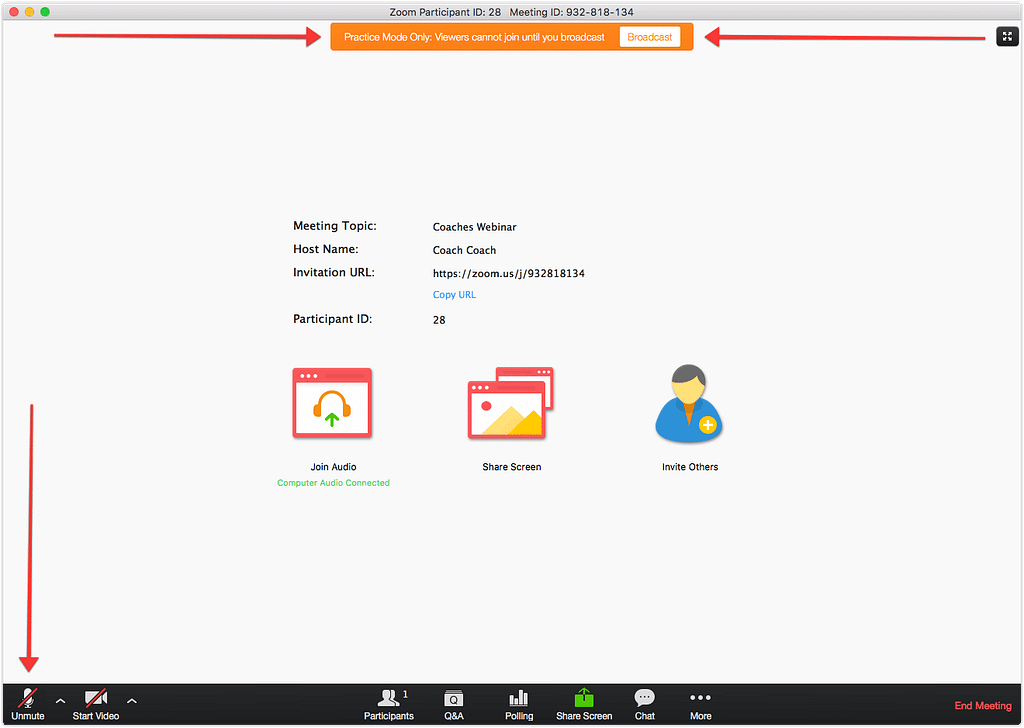
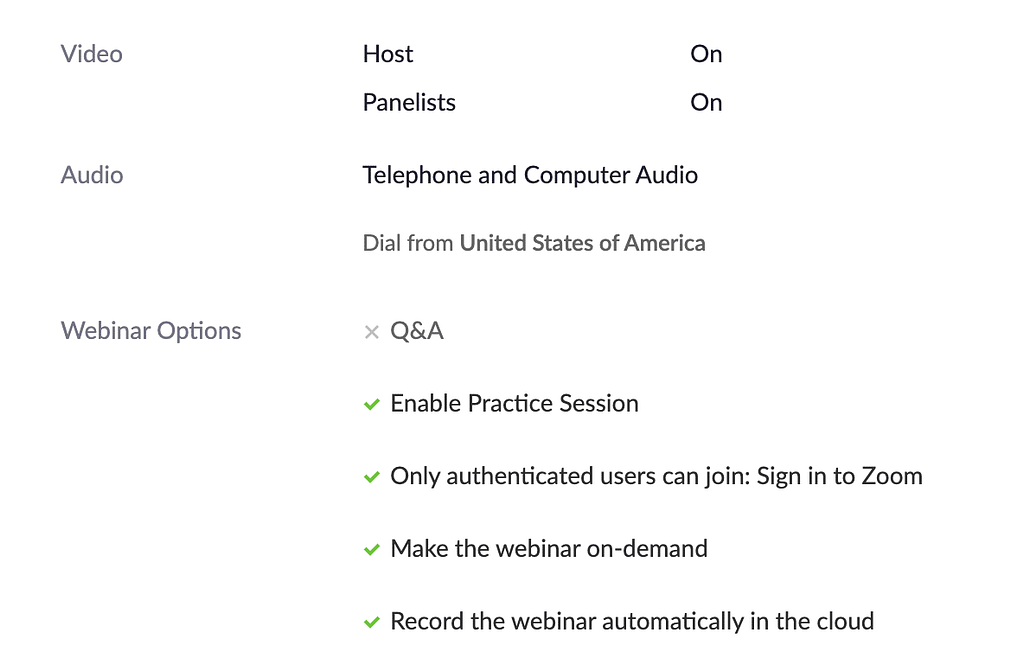
Remember – Hosts, Artists, Performers are added as “Panelists” in the Zoom webinar. You (as the organizer) will do this manually to include them. These people do NOT need to register for the webinar separately.
Webinar Settings
Webinar settings is another important element most hosts forget at the beginning. Zoom offers separate settings just for webinars, you can access it here: https://zoom.us/account/webinar/setting
In addition to logos, banners, email templates, the most important feature is when you send reminders to attendees. Otherwise if you set up your webinar weeks in advance, most attendees will forget the event without a reminder.
Make sure to Edit “Reminder Email” – we prefer checking all options so the attendees receive a reminder 1 hr, 1 day and 1 week before the webinar.
Depending on your audience and the nature of your event, you can set reminders to the appropriate and effective frequency.
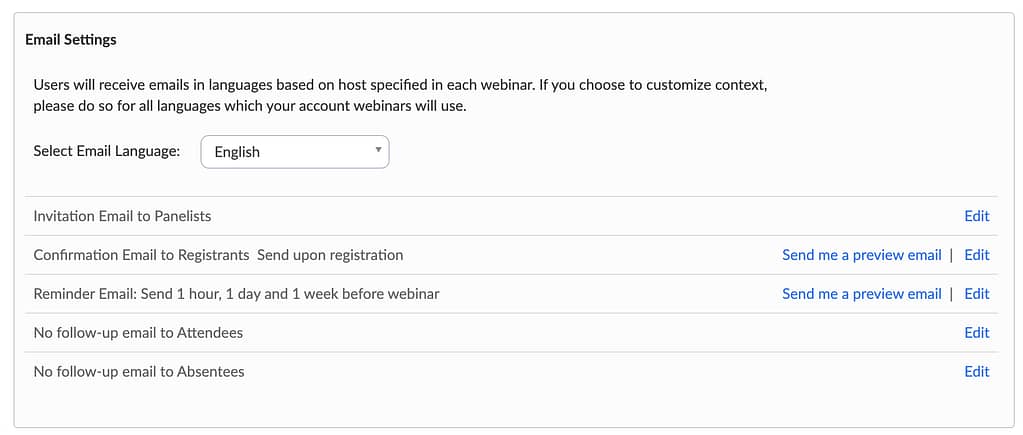
Invite Attendees Using the Zoom Webinar Registration Page
You can share the registration link on your email list, social media channels and encourage your connections to help you spread the word.
Running the Zoom Webinar
Most importantly, if you have multiple artists and performers, please request everyone to show up at least 30 mins prior to the live event start time. You’ll (almost) guaranteed to receive questions, people having trouble logging in, etc.
Once people log in, they should each take turns to do a soundcheck. This include other hosts who will be mainly speaking, as well as artists who will perform with their instruments.
You should remind everyone, especially hosts and performers to:
- Silence their phones or better,
- Put their phones on “Do Not Disturb”
- Also in the Zoom app, everyone who is NOT speaking should immediately “Mute” themselves. Before they speak again, they need to remember to “Unmute”. This way you can be sure that only the active performing artist is the main focus, and the Zoom main screen won’t cutaway accidentally when someone else makes a sound.
Blocking external distractions on everyone’s phone is critical for the event success. If the speaker is using his phone to join the session and a phone call comes in while he’s speaking, it’s going to distract the audience.
For hosts, it’s important to under Host vs. Active View.
- This can be set during the webinar as well.
- Host View refers to your view. As a host, you are showing attendees exactly what you see
- Active View refers to the active speaker view.
The Single Most Important Thing to Remember – You Need a Secondary Monitoring Device!!!
If you are hosting and broadcasting your webinar on a desktop/laptop (that’s most hosts), you 1000% need a monitoring device and log in as an attendee, so you can see exactly what attendees see. I cannot emphasize this enough.
In other words, in addition to joining your webinar as a host, you should also register as a regular attendee using the webinar registration link ahead of the live session. You can do this As an attendee, you will have very limited control and won’t be able to change the video layout or anything else. With a monitoring device, you can be sure to deliver the experience as intended. Otherwise your “host” view may be limited to what you see.
Notes to Other Performers Once They Are Done Performing…
Panelists/performers can mute themselves, then choose to either stay or leave the webinar. It doesn’t make a difference to the attendees as attendees cannot see the “inactive” speaker.
After the Zoom Webinar
Most people choose to record their live Zoom webinars so the recordings can be preserved, used and repurposed at a later time. We used cloud recording to eliminate potential issues with local recordings. After our one-hour event, I noticed the cloud recording conversion took a long time, around 2 hours before we received the confirmation email.
The confirmation will contain two links, one for the hosts and the other for the attendees.
It’s always a good idea to follow up with your attendees and thank them for joining! This is best done within 24-48 hours of the event. Zoom Webinar (under Settings) offer automatic follow-up email templates, while we prefer writing our own and deliver them using our email marketing app such as ConvertKit.
Please share your questions and experience with us below in the comments section!
Keep on creating.
The YouTuber Kit for Profitable Small Creators and Channels