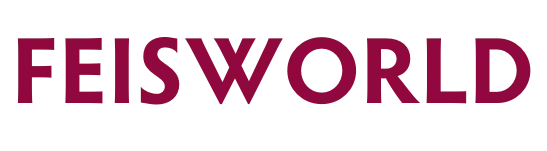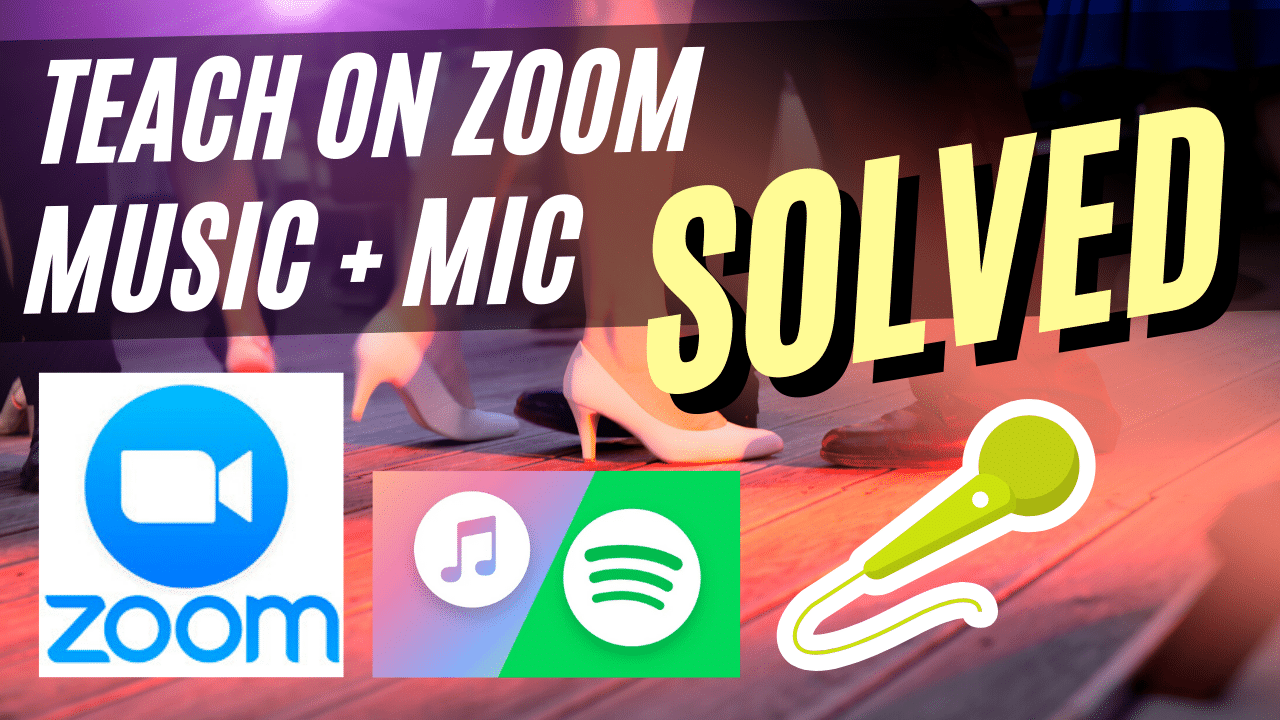How to Zoom With Music and Microphone for Dance Class
IMPORTANT: Hi everyone, before you purchase Loopback, it’s really important to test using their 20-min trial. It works for me using Spotify and AirPods. However, I understand not everyone has those devices and that particular setup (with other headphones, speakers, music programs, combinations and quality of sound may vary). Do NOT purchase Loopback until you test things out. Otherwise, you will need to work with Loopback for a refund which may cause more trouble and delay. Feisworld is NOT affiliated with Loopback.
Within weeks of sharing the first video above, we have learned a lot in the process and discovered new and better ways to teach with Zoom with a microphone.
The best Zoom with a microphone setup is through proper setup of a mixer, we recorded this video: https://youtu.be/IIJDDTlrrHA
The setup is not trivial. Hence we recorded a detailed, step-by-step tutorial below, after spending about 40 minutes or so on the phone with AV Now. If you are struggling with a new mixer you just purchased, it’s best to get in touch with the vendor, schedule a call to configure an optimal setting for you.
[NEW UPDATE AS OF MAY 22, 2020] Since the bundle shown in the video has been sold out, AV Now provides another bundle that will also work, shipping on June 2, 2020 and they are taking pre-orders now: https://www.avnow.com/collections/virtual-mixer-kits?ref=F0WIsVy0lG7Y
After you have configured the setting, it’s BEST to test it with a friend or a colleague to make sure your microphone and music setting is optimal for the viewer. (Keep in mind that you won’t make everyone happy, and you should let them know that you are replicating a professional gym setting in your home during the pandemic, a little patience and understanding goes a long way.)
So Why Is Sharing Music and Microphone (i.e. Multi-Channel Audio Setting) So Challenging With Zoom?
Zoom.us audio conferencing only allows one audio channel. It works decently well for either your voice or your music. As a Zumba/dance/yoga/fitness instructor, it’ll be difficult for your students to hear you when teaching your class with music.
Why? Because your voice is competing with music on the same channel. While there are inconvenient alternatives that might work – such as speaker louder or play the music quietly, or purchase an external karaoke machine with a mic and speaker, it’ll be difficult to manage a live-stream class with so many hardware and equipment.
Loopback is a solution, but again not the most optimal solution as explained above (plus it can get tricky during setup, especially with a bluetooth headset such as Airpods) – a mixer is the ultimate answer
- Download Loopback (free trial): https://rogueamoeba.com/loopback/
- *Everyone can now use the discount code SOCIALDISTANCING in our store to receive 15% off at checkout.
- Apple Airpods Pro: https://amzn.to/2WR6kig (other bluetooth headphones work too)
Step-By-Step Guide on How I Set Up Loopback With Spotify
Word of advice – there is NO ONE SETTING that works for every instructor. It is highly recommended that you test out your setting with a friend, or record your session on Zoom so you can hear what the audience is hearing.
Step 1.
The situation with AirPods is complicated. Before you turn on Loopback, double-check to make sure there isn’t an echo already presented. Some AirPods have issues with virtual audio interfaces like Loopback, so it’s best to test with another Bluetooth or regular mic if you have one.
Step 2.
I don’t know why AirPods creates this issue, it may be because it’s a mic AND a speaker. What I suggest is to use a non-AirPods mic/headset, then create a simple virtual device setup, see attached. I’m using an external microphone with an audio interface. The brand I recommend is Focusrite. If you don’t a Bluetooth microphone with adjustable volume, that’ll work as well! Make sure to turn up your microphone volume, it should be loud enough without distortion or statics.
Step 3.
I have Spotify (both in the app and in Loopback) turned up about 50%, while mic should be 100%. Then go to Zoom (the microphone is on “NEW Loopback”, that’s the name of my virtual setup). For Speaker, you should use an external speaker in your room so you can hear the music clearly.
Step 4.
NOW, here’s a few more adjustments that might improve your microphone + music – go to Audio Settings / Advanced, enable “original sound”. THEN, go to Zoom / Share and choose “Share Computer Sound” (this last step is optional, but I think it slightly improves music quality).
Zoom Share | “Share Computer Sound” — I find this option to sometimes work better than using Zoom Share | Advanced | “Share Computer Audio Only”
The Results:
- At 0:34 secs in, I used the setting with Advanced | Computer Audio Only VS
- At 1:17 I began using Share | Share Computer Sound
STILL, you can hear a bit of distortion from the mic and the music, it’s not perfect.
Conclusion
Here’s the bottom line – Loopback improves music + mic, but using an actual/physical mixer is much, much better. See my updated video here: https://youtu.be/IIJDDTlrrHA