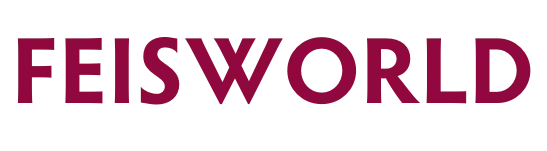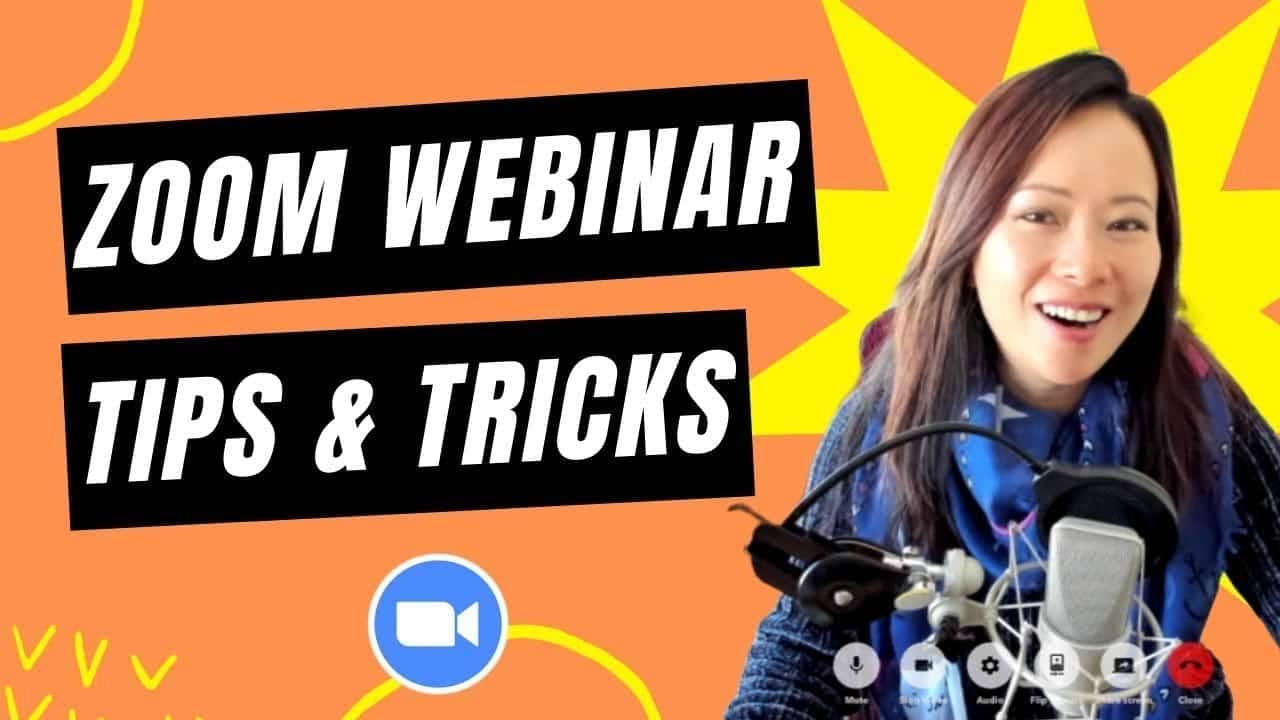18 Zoom Webinar Tips and Tricks Every Host and Moderator Should Know (2023)
In this video blog, I will show you 18 Zoom Webinar tips every host and moderator needs to know and review prior to their event.
I have been using this checklist to run big and small webinars for years. In addition, I’ve conducted dozens of group and corporate trainings following these tips. Hope this checklist will serve you well before, during and after your next big or small Zoom Webinar.
Zoom Webinar Tips (2023)
Show notes & timestamps
- 00:00 Introduction
- 02:14 #1: Choose the right view
- 02:27 #2: Spotlight
- 03:12 #3: Move people to panelists and attendees
- 03:31 #4: Put the right people under spotlight
- 04:44 #5: Attendees can not see the other attendees or the backstage
- 05:09 #6: You need a co-host
- 05:46 #7: Co-hosts can spotlight and mute/unmute
- 06:13 #8: Make sure you have the co-host feature turned on
- 07:10 #9: How to gather questions from attendees
- 09:34 #10: How to enable/disable chat during the webinar
- 10:00 #11: How to mute panelists upon entry
- 10:27 #12: Create a clear agenda
- 11:34 #13: The Zoom host is not necessarily the facilitator
- 12:04 #14: Have speakers’ info handy
- 12:53 #15: Don’t use the Zoom chat for internal communication
- 13:36 #16: How to see what the attendees see
- 15:06 #17: Have a backup host
- 16:13 #18: Put Zoom login details at the top of your agenda
1. Choose the right view
My go-to is always to select “follow host view” from the view selection. As a host and a moderator, you want to have full control over what people are seeing. The only true and accurate view is the one you control as a host. This simple first step can you headache and confusing from the start.
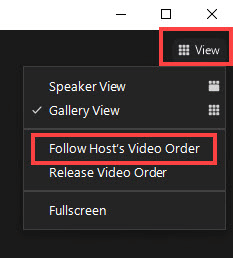
2. Spotlight
Spotlight used to be a confusion feature for many people but not so much anymore.
The only trick is to NOT confuse Spotlight with Pin. Spotlight is for everyone in the meeting, and Pin is only for yourself and your own view.
You can spotlight one person, two or more people if needed.
If you don’t see Spotlight feature available is because there are only two people in the meeting. Once there are 3 or more people, Spotlight will become available.
3. Moving people between panelists and attendees
It’s very easy to move people between panelists and attendees. This turned out to be a great feature when your panelists are joining the webinar as attendees by accident. This happens quite often when families and friends share their Zoom accounts.
Because panelists are assigned using emails, it’s important that your panelists log in as themselves, using the correct email.
When in doubt or when your panelists do not recall which email they’ve been added as panelists, just resend the invitation email again. You’ll need to visit zoom.us, log in as an admin, find the Zoom webinar and go back to the registration area where panelists are added.
You can resend one email at a time, or bulk resend the email to all the invitees/panelists.
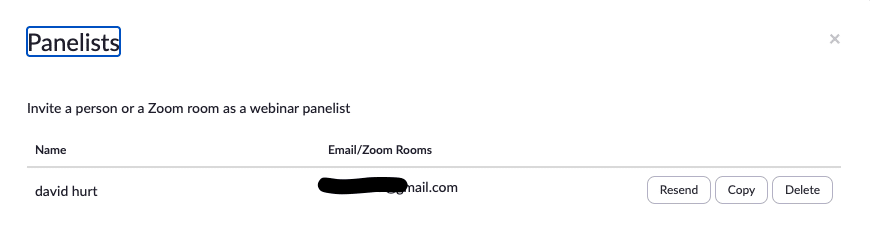
4. Spotlighting the right people
Duh, of course we want to spotlight the right people.
This question turns out to be not so simple. Who exactly should you spotlight for the following scenario?
A presentation? Ok, just the speaker
An interview? Ok, both the interviewer and interviewee.
A panel discussion? Ok, the moderator and all the panelists.
How do you transition between sessions? My preference would be to spotlight the moderator first. As soon as the moderator introduces the guest or transition into the next segment, it’s helpful to spotlight the person/speaker on screen even if the person isn’t speaking right away.
As we always say, it helps to put a face to the name.
Seeing the person helps people immediately make the connection, virtually too.
Spotlighting is a skill very much like a director. Put yourself in the shoe of a movie director and consider what makes sense for your audience is key.
There’s no one right way to do this. A lot of this work takes empathy, vulnerability, and practice.
5. No, attendees can not see the other attendees or the backstage
This question comes up a lot from people using Zoom webinar for the first time. As a host or panelist, you can see other hosts, cohosts and panelists too. But this isn’t the case for attendees (those who registered to attend your webinar). They can only see people under the spotlight (or the active speaker).
That little window above yours screen is similar to a backstage, only visible to hosts, co-hosts and panelists.
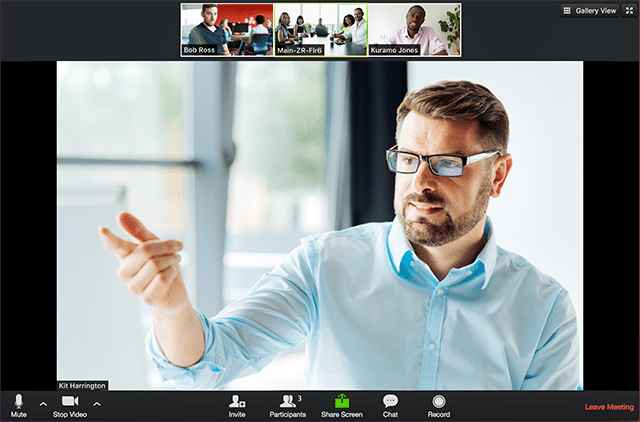
6. You need a co-host
Speaking of co-hosts, you really need one to run a successful Zoom webinar, especially if you are host without much experience.
It doesn’t sound like a lot when we say things like “spotlight, mute attendees, share a screen”, it’s a lot when you need to greet panelists, moderate a session while keeping track of all the technical details.
Tech doesn’t always work as intended. A co-host can help you triage all the things that might potentially go wrong backstage.
7. Co-host can help you with a variety of tasks and they are must-haves
My favorite co-host support is when they help me add/remove speakers from spotlight.
As a moderator and host, I always want to make and keep eye contact with my camera. It’s very distracting when I look away from the camera trying to find some Zoom button to push. Worse yet, what if I accidentally push the wrong button.
Another task co-hosts can help you is to manage and moderate the chat section, polls (if you have them turned on), breakout rooms, and process and prioritize any questions.
8. Make sure you have the co-host feature turned on
This is VERY important. Zoom does not have co-host feature turned on by default. You have to double check to make sure co-host is turned on prior to your Zoom webinar or meeting. Otherwise you cannot assign someone as your co-host.
Co-host had been on by default for years until the pandemic, when “Zoom bombing” along with other security issues surfaced, co-host along with several rather important and regularly used featured were turned off.
It makes our jobs as hosts and moderators more challenging, but this is also the very reason why I love keeping and updating a checklist for everything I do professionally.
9. How to gather questions from attendees
There are several ways to gather questions from attendees. The most popular options are:
- You can ask attendees to submit questions ahead of the webinar and during registration, or
- Submit questions via Chat during the webinar, or
- Use the Q&A feature to submit questions
- You can also end the webinar with an immediate survey to survey your attendees
If you run a big enough webinar (over 20-30 people), Q&A becomes quite handy as it offers easier navigation compared to chat, more free form.
Q&A gives you the ability to mark questions as answered live, or answered (by typing an answer), or dismissed.
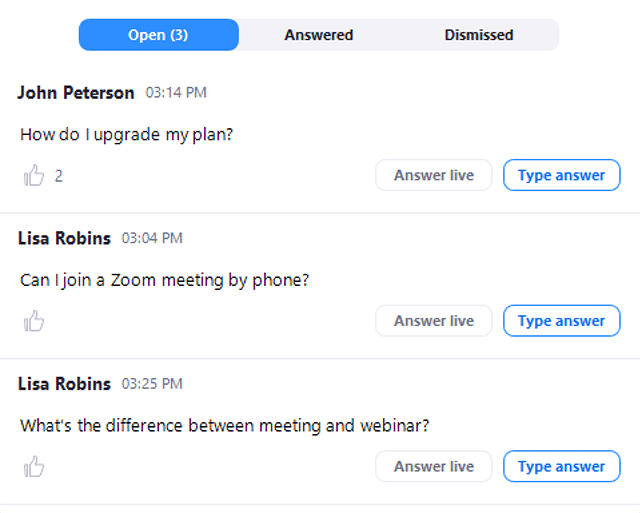
Quick tip: did you know as a host, you can enable “upvote” inside the Zoom webinar Q&A feature? This way attendees are able to upvote others’ questions, and you as the host can more easily find the popular questions that surface to the top. This is a hidden gem for bigger webinars to find recurring questions and address them fast.
10. Enable/Disable chat during the zoom webinar
Chat can be a great feature for most people. But it can also get ugly depending on the webinar.
I’m one to prefer trusting people and keeping an open line of communication. With that said, everyone needs a backup plan to be able to turn off chat altogether, or control who you allow the attendees to chat with. You have these options below.
When it comes to virtual event strategy and design, these are the important decisions you need to think about prior to the event.
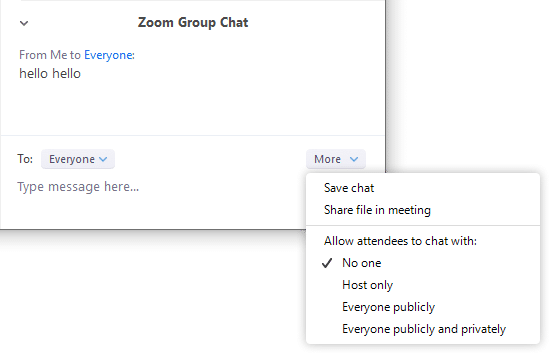
11. Mute panelists upon entry
So you invite the panelists, why will you ever want to mute them upon entry?
I get it. When you mute someone, there’s a chance of them not finding the unmute button which ca be a problem.
When it comes to muting panelists, it’s a feature that makes more sense when you have multiple panelists joining at different times of the webinar.
I once hosted a large Zoom webinar with over 1,000 attendees and 10+ panelists joining in during various segments. If we didn’t unmute them, we risk distracting attendees from having to listen to panelists’ background sound, some may be inevitable when they join and try to connect audio.
While Zoom and Zoom webinar does remind panelists whether they muted or unmuted when they join, you (as a host or moderator) just can’t rely on panelists to make these decisions.
12. Create a clear agenda
I spent over a decade working as a producer and project manager on dozens of high profile projects. One of the most invaluable lessons I learned is to always have a plan, and over-communicate.
That might sound “annoying”. But in reality, we often assume the information has been clearly communicate when it clearly hasn’t been.
We’ve all gotten a lot better with virtual events, but it can be more challenging for communication when it’s virtual. There are more distractions in the room, background sound, feeling over-zoomed or Zoom fatigued.
Having a clear agenda is one thing, but making it clear and VISIBLE is something else.
One simple trick is to remind people of the Zoom webinar’s agenda upfront, and strategically repeat it as needed throughout the event, especially when the session becomes off topic or running behind on time.
You can also do this by leaving the agenda in the Chat window. This way new attendees can find it when they join. But this method won’t work as well if the Chat window is expected to become very busy and chaotic.
13. Zoom host doesn’t always mean moderator
This is an interesting phenomenon. Just because Zoom calls someone a host because it’s that person’s account, it doesn’t always make that person the host of a meeting or webinar.
When I’m hired to train companies and team to run better Zoom meetings and webinars, I sometimes discover that the decision for host, co-host, moderator haven’t been decided for a near future event. People are still talking or negotiating about the roles by the time I show up to the raining.
It’s important to set expectations upfront and decide who’s hosting vs. moderating the event. Should I write a blog post about how to choose virtual meeting hosts, co-hosts, moderators? Please let me know in the comments below.
14. Have the agenda, speakers/Panelists info handy in digital and print format
Have this critical information ready in both digital and print format. Why? When computers fail, apps crash, a print version is essentially to help carry you through the meeting.
18. Have your zoom login info handy, plus a backup device is absolutely Key
Have your Zoom login info ready on the printed version. In case your computer fails while you are hosting, you can pop right back with your mobile device.
Pro Tip: have a backup device
Log into your Zoom session using two devices. For my large Zoom webinars, my main machine is iMac, and I also log in on the Zoom app (and stay logged in) using my mobile device as backup. To keep audio clean, I do not connect audio on my mobile until I need to use my backup device.
Why? My mobile device is safer with a 4/5G connection, and I keep it fully charged too. Unlike having another laptop, I want to make sure to use a device that’s charged and has wifi or cellular connection ready to go.
15. Don’t use the zoom chat for internal communication
Reserve Zoom chat for Zoom webinar attendees and their questions.
For internal communication, consider a separate chat space, such as Google Meet, WhatsApp, or even iMessage.
From my own experience, Google Meet and WhatsApp are better and more versatile for international teams.
17. Have a Backup Host
If you have a co-host, that person will atomically assigned as host when you leave the meeting by choice or accident. Zoom developed this feature to ensure the Zoom meeting or webinar doesn’t end when the host’s computer fails.
With that said, it’s not just about having a host when there’s an electrical outage, but someone who’s familiar with the webinar and comfortable stepping up to continue the host the session when you are unable to.
I hope you find this blog post helpful! Please let me know in the comments below any tips I may have left out.
The YouTube Strategy and Monetization Video Library