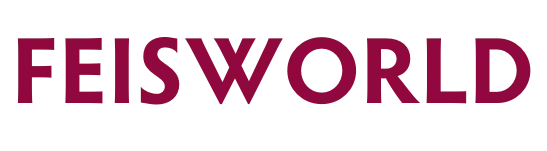How To Upload A Video To YouTube From iPhone (2023)
Are you wondering how to upload a video to YouTube from iPhone? Here are several reasons why doing this might be a good idea for you as a content creator.
- Convenience: iPhones are portable and easy to use, therefore it may be more convenient to record a video and upload it directly from your iPhone.
- Quality: Newer iPhones are equipped with high-quality cameras and video recording capabilities, so you can create professional-looking videos
- Speed: If you have access to high-speed Wi-Fi or cellular connection, uploading videos from an iPhone can be faster than uploading from a computer or laptop.
- Accessibility: Many people from around the world use their iPhones as their primary devices for accessing the internet. Uploading videos directly from an iPhone can make the production process easier and more consistent.
- Flexibility: There are so many accessible mobile apps that allow you to edit videos directly from your iPhone. Without switching devices, you can then upload the edited videos from your iPhone to YouTube using the YouTube app.
Enough said, let’s get started with how to upload videos to YouTube from your iPhone!
By the way, these steps work well for both iPhone and iPad YouTube apps.
How to upload a video to YouTube from iPhone (Step-by-step)
Step 1. Download the YouTube app from the iOS app store
Visit this link to download the YouTube app for iPhone. Alternatively, you can search for “YouTube” inside the app store.
Step 2. Select the video to upload to YouTube
Click on the + sign (circled below) to choose a video from your iPhone image library

You’ll be prompted to choose from the following:
- Create a Short
- Upload a video — this is the option you will choose
- Go live
- Go live Together
- Add to your story
- Create a post

The YouTube app will automatically choose to display only videos saved in your iPhone library for you to choose from. You can scroll through them to find the video you want to upload. The video can be of any orientation (landscape or portrait, etc.)

Once the video is selected (such as this man making sushi at a restaurant in the example below), YouTube will give you the choice and chance to make this video into a YouTube Short, if you want. If you want to upload the video as-is, simply click on “Next”.

If for any reason, you decide to “Edit into a Short”, you’ll see the following screen. YouTube automatically crops your video (if it’s originally in landscape) into a portrait video. You can use your fingers to shift the video and decide how you want it to crop. When you are done, hit “Next”.
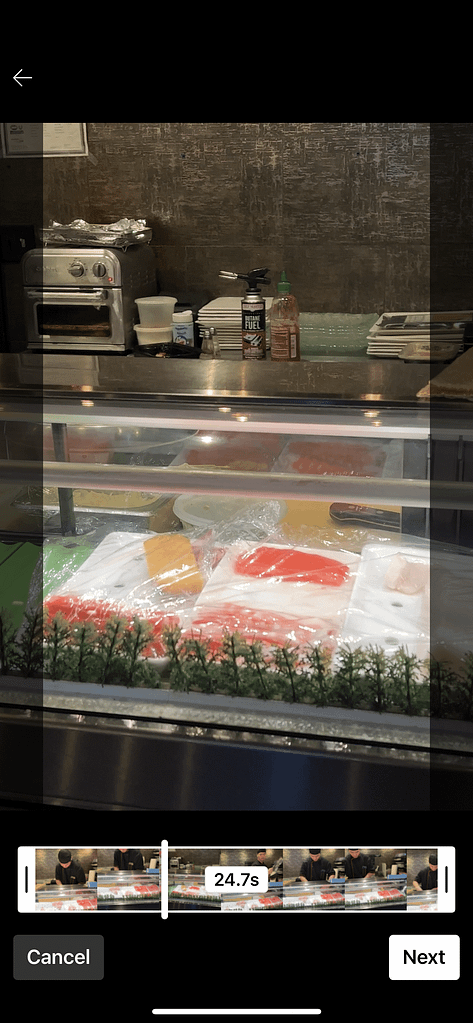
Step 3. Uploading video to YouTube
The final steps are here! You’ll need to and want to:
- Give the video a title (and mention any channel if you want using @)
- Choose the visibility fo this video (public, unlisted, private)
- Choose the audience for the video (by default, it should be No, it’s not made for kids)
- Location is optional
- Add to Playlist (if this video is part of a series)
- Tag products (optional, if you want to associate this video with a specific set of products). Please note: To promote your own products across YouTube, you have to meet these minimum requirements: You are based in a country/region where the YouTube Partner Program is available and your channel has been approved for monetization.

You can also choose a thumbnail by pressing the small image icon in the upper lefthand corner of the page above. This will prompt your iPhone image library to open for you to choose an image as the video thumbnail. Please note: Optimize your thumbnail image for the best dimensions: 1280 pixels wide and 720 pixels tall. The thumbnail should have a minimum width of 640 pixels and follow an aspect ratio of 16:9.
For YouTube Shorts, you do not need to upload a thumbnail.
What upload features are NOT available inside the YouTube iPhone app
You aren’t available to access several features through YouTube iPhone app, such as:
- Tags
- Monetization options (if you are part of the YouTube Partner Program)
- Cards (info cards to place during the video)
- End screen
- Transcription options
These options are important for video upload. If you are a series YouTuber and content creator, you can still upload your videos and complete as many steps as possible using your iPhone app, and then use the desktop app to further optimize the settings said above.
Another caveat with uploading YouTube videos through iPhone alone is the ability to access keyword research apps such as TubeBuddy or vidIQ. These tools can come in handy not only during the research phase but also through the publishing process.
Other issues with uploading videos through YouTube iPhone app
Google specifies that you need to be verified with their service in order to upload long videos (over 15 minutes), which may be causing the uploads from your iPhone to stop.
Final words for creators in the YouTube Partner Program
If you’re in the YouTube Partner Program, checks allow you to screen your video for copyright issues and ad suitability.