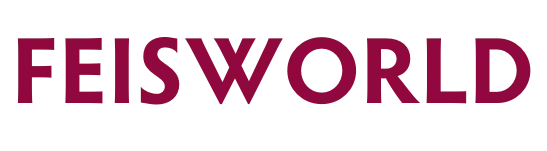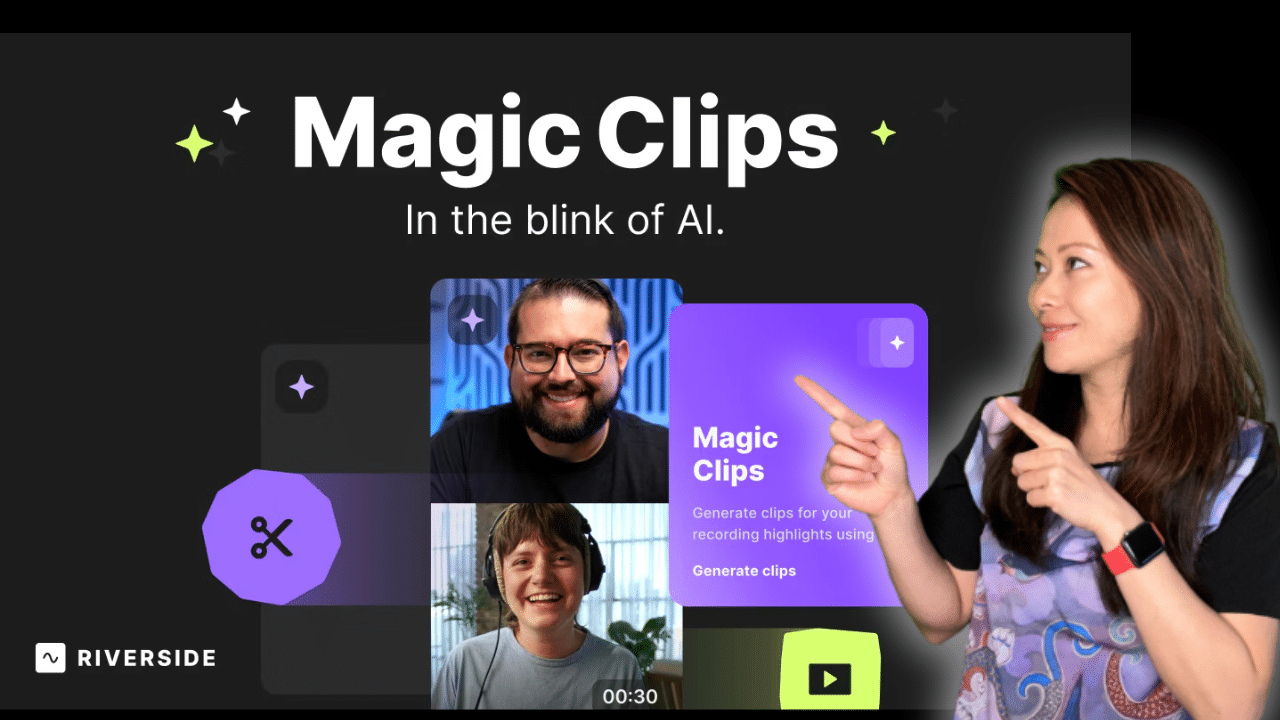Magic Clips from Riverside just launched (2023)
Magic Clips is a feature of Riverside that uses AI to identify the best moments in a recording and turn them into social clips with a single click. This is a brand new feature announced on July 25, 2023, and the Riverside community is quite excited about it because Magic Clips have the potential to save creators and podcasters hours of editing time.
The good news is that anyone can test Magic Clips by creating an account using Riverside. Even their free version allows you to test-drive Magic Clips to see if it can work for you.
In this article, I’m going to walk you through:
- How to access Magic Clips through Riverside
- How to make further edits to these auto-generated Magic Clips
- How to update orientations (16:9, 9:16, 1:1) of Magic Clips before you export them
- How to export Magic Clips
How to access Magic Clips through Riverside
- First, you need to record a video ( a minimum of 5 minutes) using Riverside. I won’t go over how to do this as it’s all detailed here on Riverside’s website.
- Once the recording is done, you will be able to find it inside the Studios: https://riverside.fm/dashboard/studios
- Select the one you want to use by clicking on the thumbnail or the title of the recording, as shown below
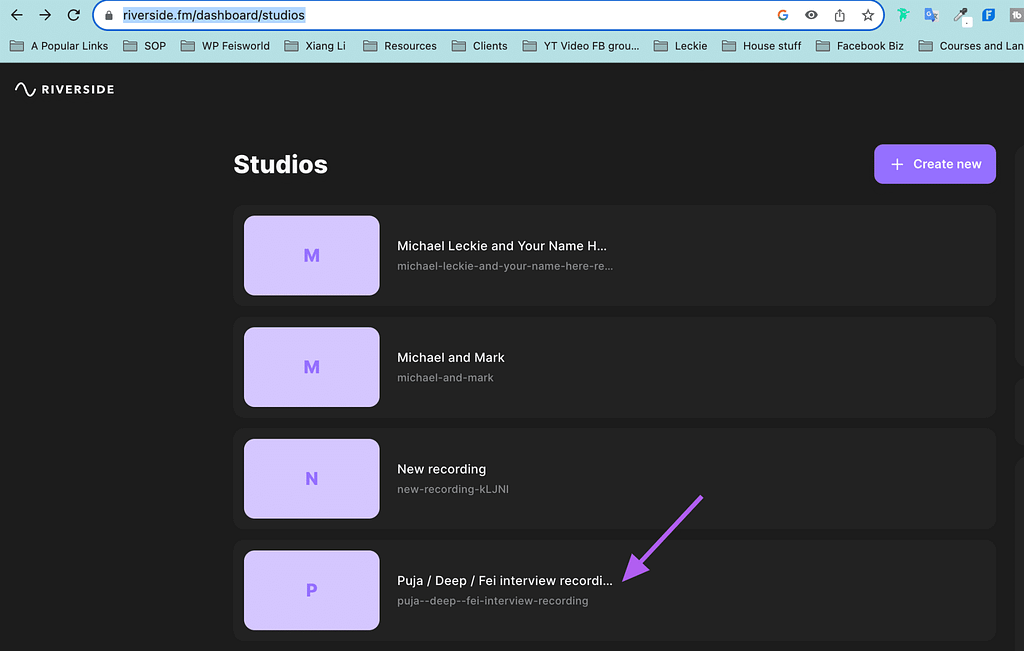
Note: for some recordings, there may be more than one. In which one, go ahead and select the recording you want to create Magic Clips from. (I’m going to choose the one on the right below)
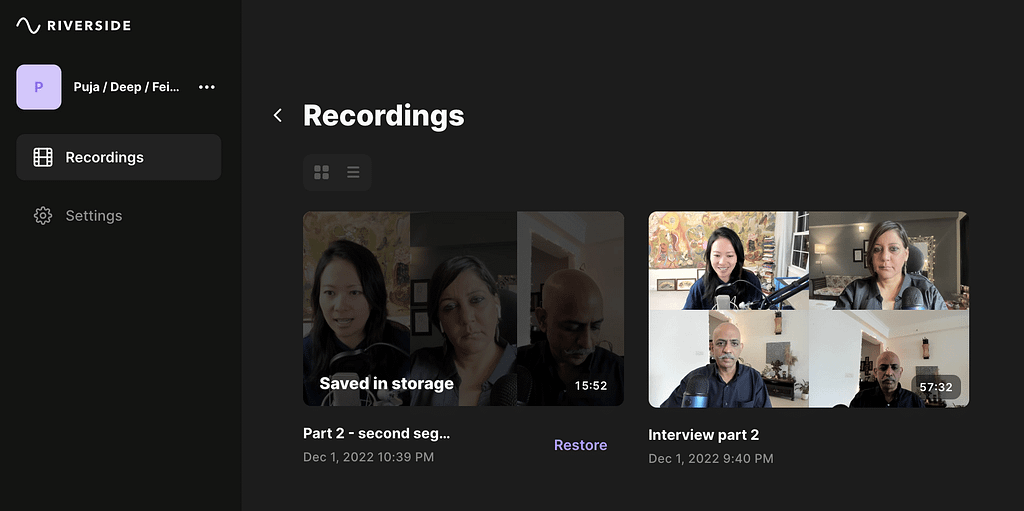
4. On the following screen, click on the big purple button “Magic Clips” to start generating the clips. The clips are not generated automatically, you have to initiate the process by clicking on the button.
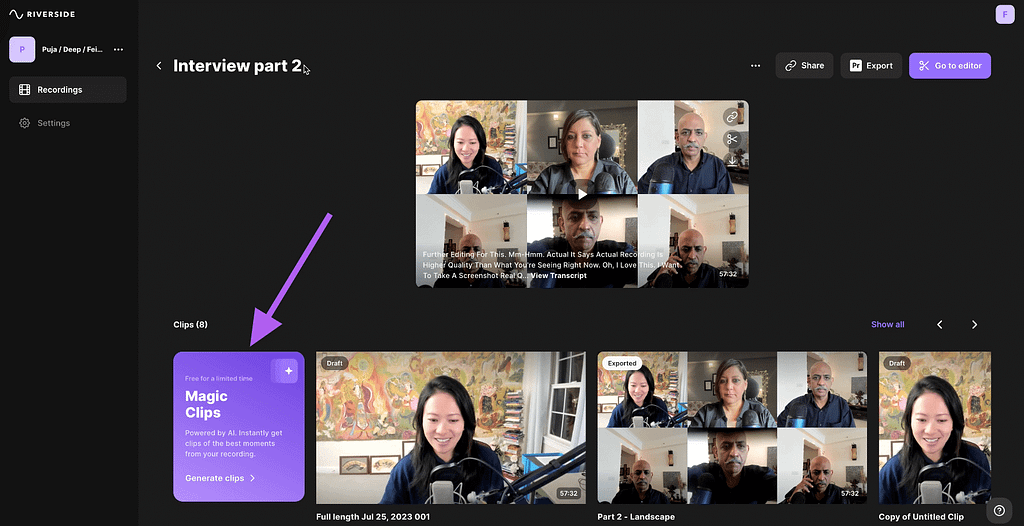
5. It took about a couple of minutes before I saw the list of clips created by Magic Clips.
From a one-hour recording, I saw 14 clips generated of various lengths. Some under one minute, some between 1-2 minutes, and some close to 3 minutes or more.
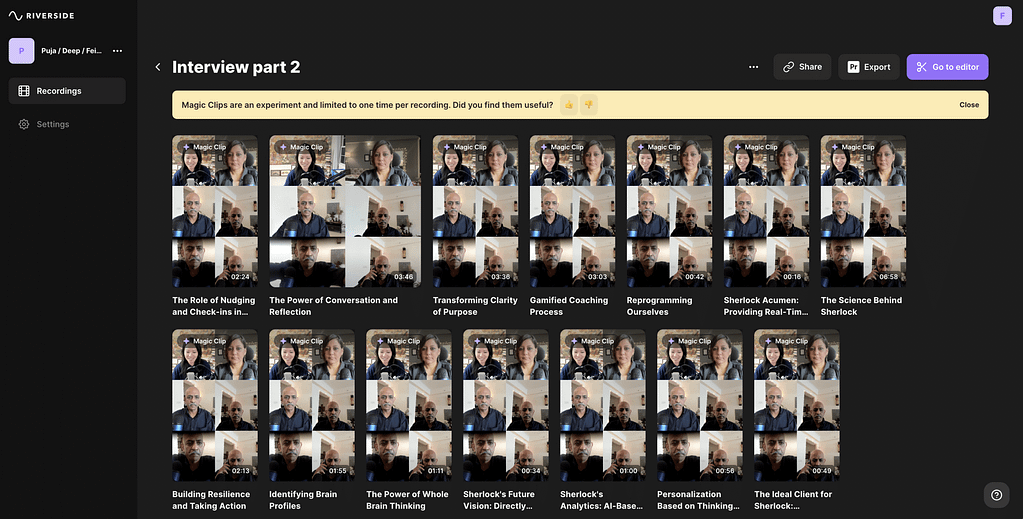
By clicking on the 3 dots in the upper right-hand corner of each clip, you will see the option to:
- Preview
- Edit
- Export
- Rename
- Duplicate
- Copy
- Remove
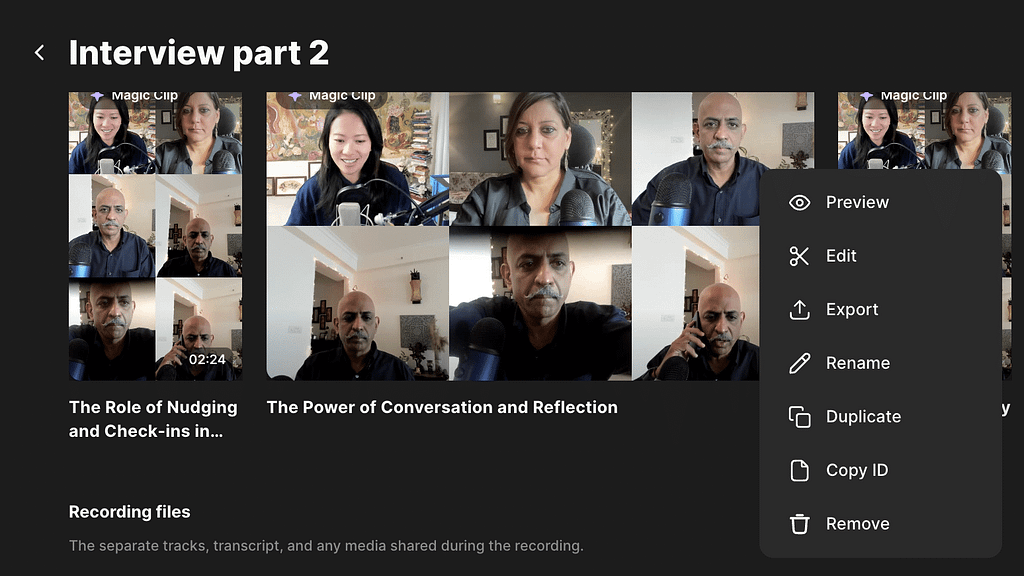
How to make further edits to these Magic Clips
When you preview and watch these clips, chances are that you might really like some of them and they are ready to use as-is. However, you may run into clips that need some further editing such as:
- Including more of the beginning or the end of the clip (because the clip may start or end abruptly)
- Removing certain sections or phrases of the clip
- Changing the orientation for publishing on different social media platforms
Riverside makes it not only possible but quite easy to edit these clips.
Riverside has editing built into the platform. You can choose to edit the clip by moving the cursor in the timeline (similar to Final Cut Pro and iMovie), but you can also edit using Transcript projected on the lefthand side of the window. See below.
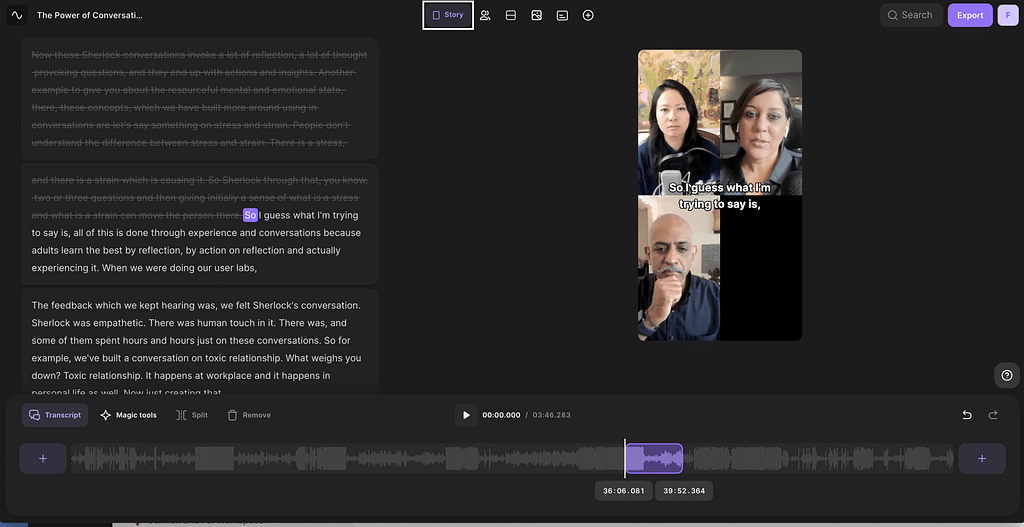
How to update orientations (16:9, 9:16, 1:1) of Magic Clips before you export them
One of my favorite features from Riverside is the ability to change the orientation of these Magic Clips. You have the universal choices of:
- 9:16 (portrait) Great for Instagram Story, Reels, TikTok, YouTube Shorts
- 1:1 (square) Great for Facebook feed, LinkedIn, Instagram feed, and Pinterest.
- 16:9 (landscape): Great for Spotify, Vimeo, YouTube, LinkedIn, Instagram, Facebook.
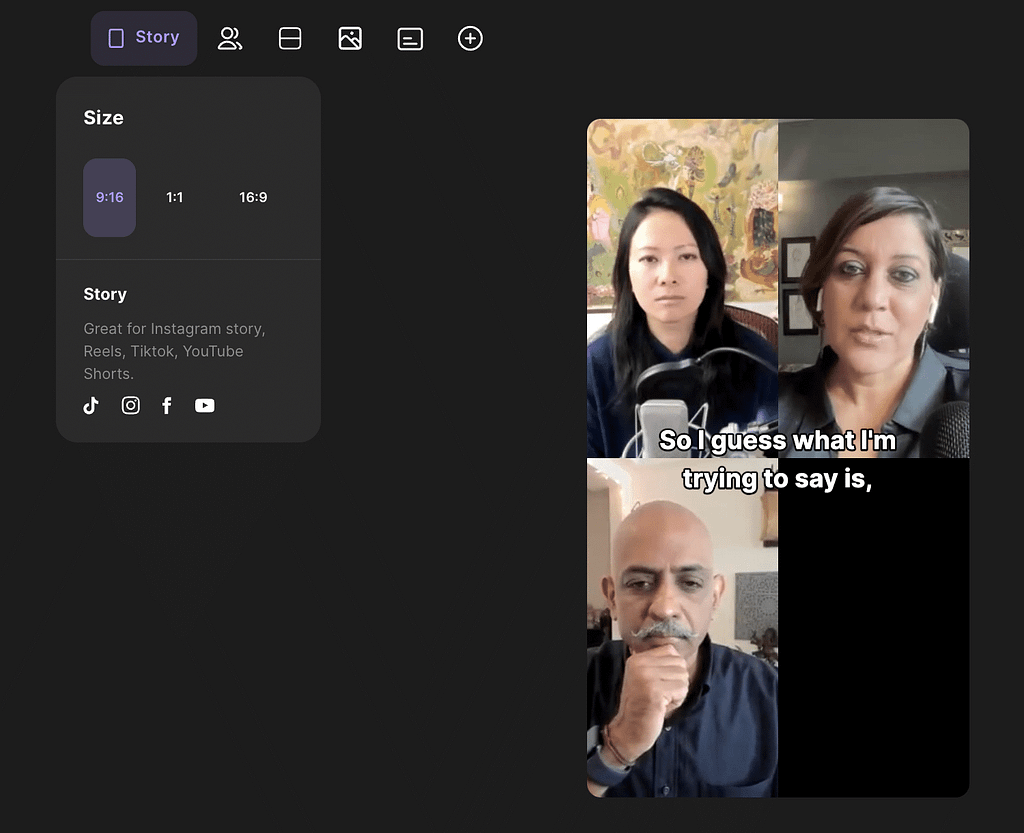
How to export Magic Clips
Last but not least is how to export these Magic Clips.
For the Export Options, you will have:
- Video quality: 720, 1080p HD, 4K (even for the free account!)
- Normalize Audio Levels (for recordings with people who speak at very different volumes)
- Remove background noise
- Remove the watermark (this requires you to upgrade to a paid version of Riverside)
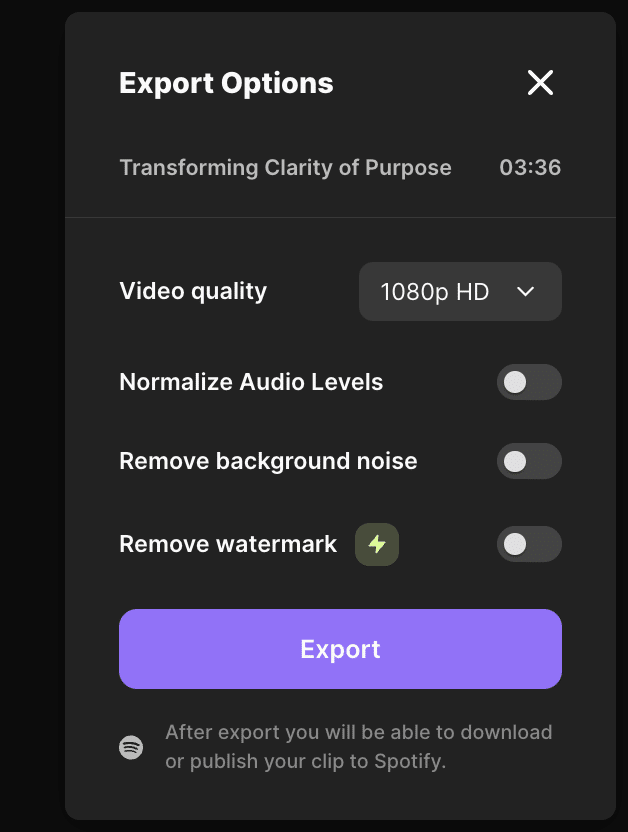
BONUS: How to Publish On Spotify Directly from Riverside
One of the more surprising features is the ability to publish the Magic Clips (or full episode) directly on Spotify. As a podcaster with several podcasts hosted on Anchor (now Spotify Podcasting), I can see this built into our workflow at one point as well.
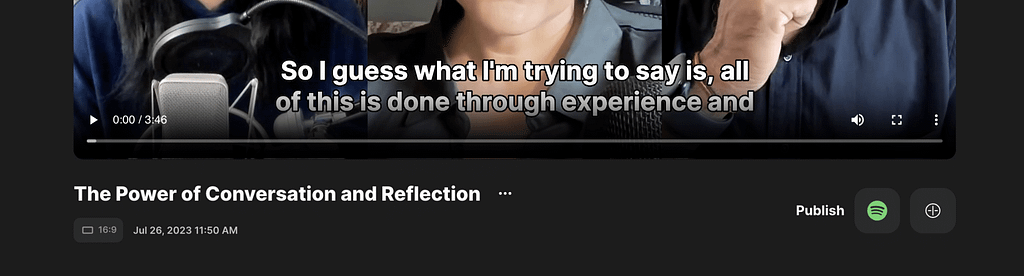
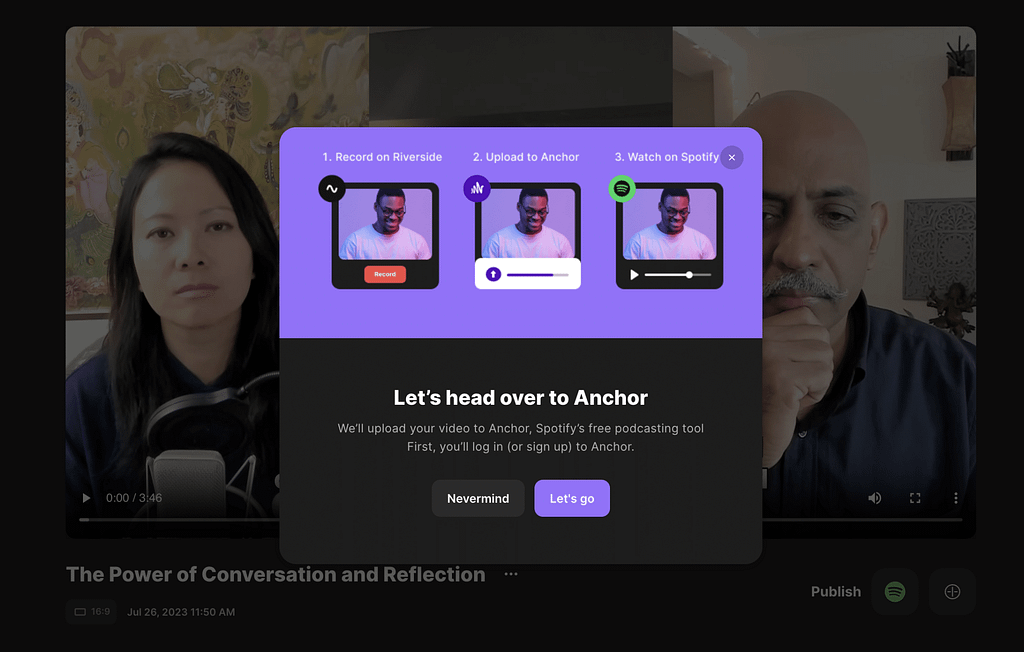
Conclusion: What I Think of Magic Clips
I think Magic Clips is going to transform Riverside as a company, and the creators who use Riverside to create content on a regular basis.
Content repurposing is no longer optional but a must-have for all creators and businesses. Magic Clips makes it easy and possible without breaking the bank (the feature is baked into their existing subscription model without charging extra).
With that said, there is certainly room for improvement for Magic Clips. Remember that this is an AI feature and it’s imperfect. As a tool, Magic Clips is designed to be an extension of our work and not to replace us entirely.
- Human verification and editing are more than likely needed for Magic Clips
- People speak very differently whether it’s accent or intonation. Magic Clips’ results will likely vary
- I also wish these clips are generated automatically as opposed to manually pressing that purple button. (I mean, who wouldn’t want clips for their long-form content?)
How do you like Magic Clips from Riverside? Please let me know in the comments below. I’d also love to know your process for repurposing content.