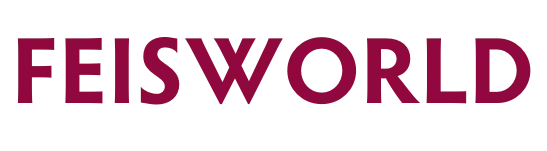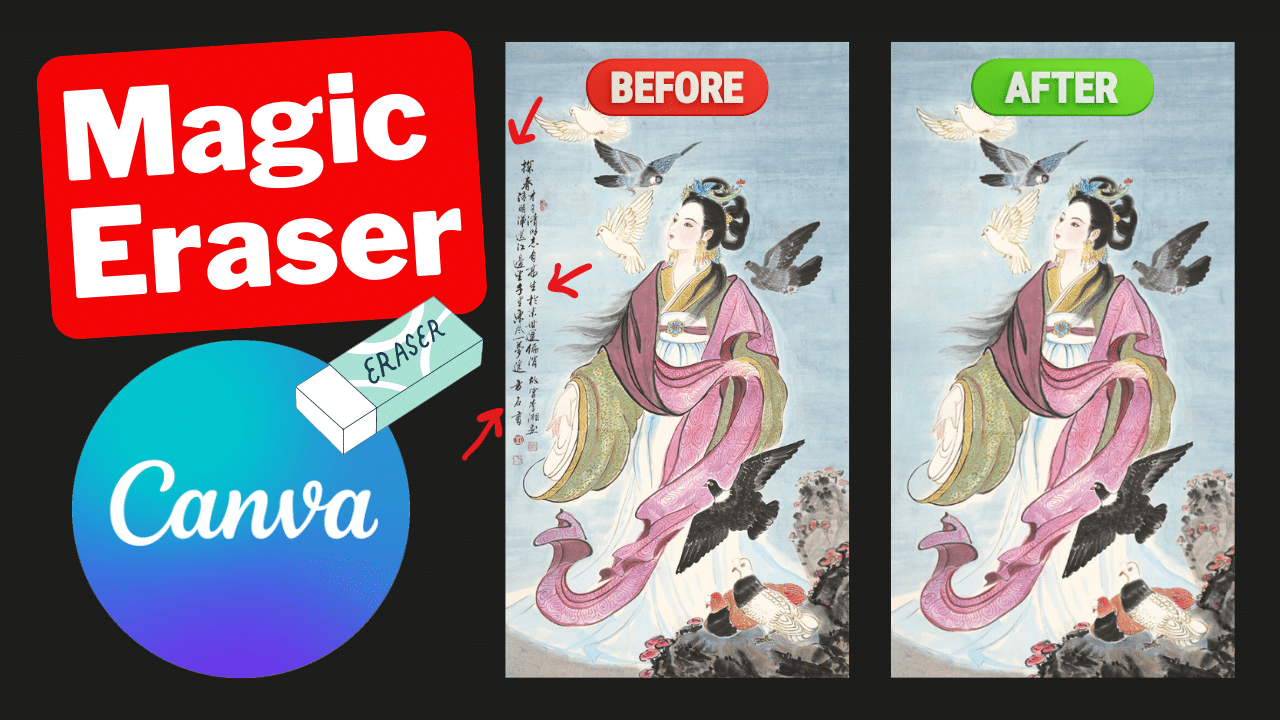Canva Magic Eraser: Remove Part Of An Image With ONE CLICK (2023)
With Canva Magic Eraser, you can remove any unwanted objects in your photo with one click.
How To Use Canva Magic Eraser (Video Tutorial)
Step-by-step tutorial for Canva Magic Eraser
- Set up a Canva design using your image dimension. Not sure what it is? You can use Mac’s preview tool or similar to quickly measure the image.
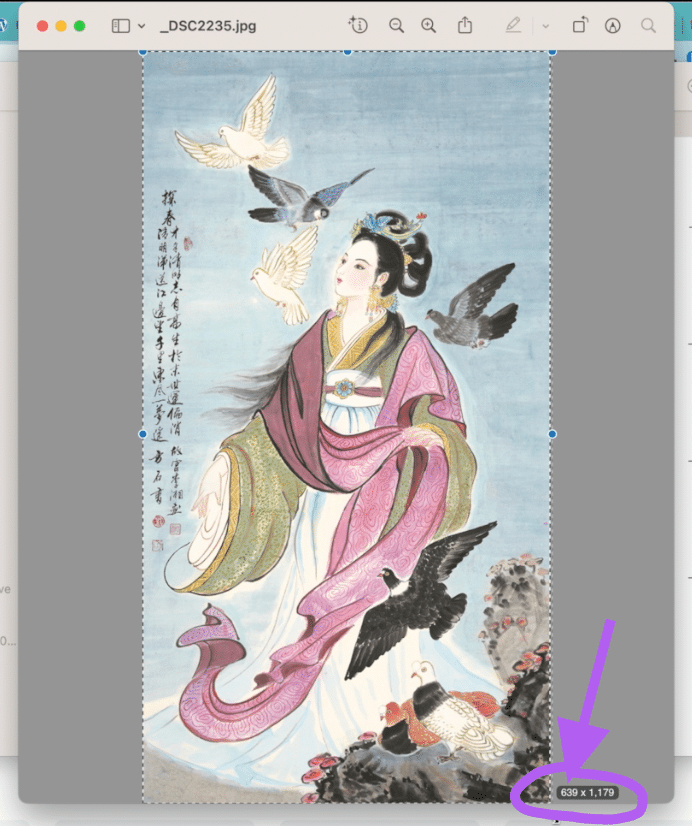
2. Create a custom Canva design using the dimension – it’ll make your editing and exporting process a lot easier. Go to Create a Design | Custom size
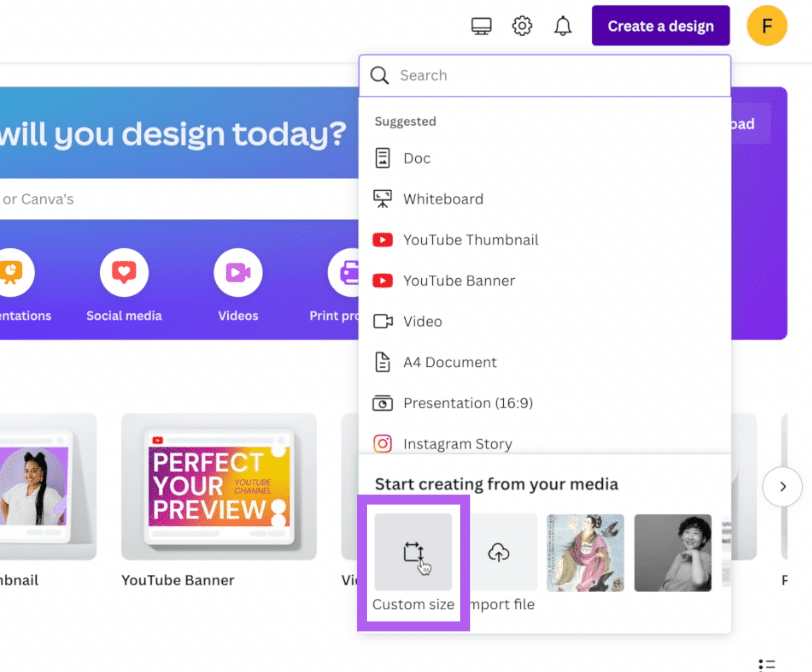
3. Now simply upload your image to Canva, or drag and drop your image into your Canva design
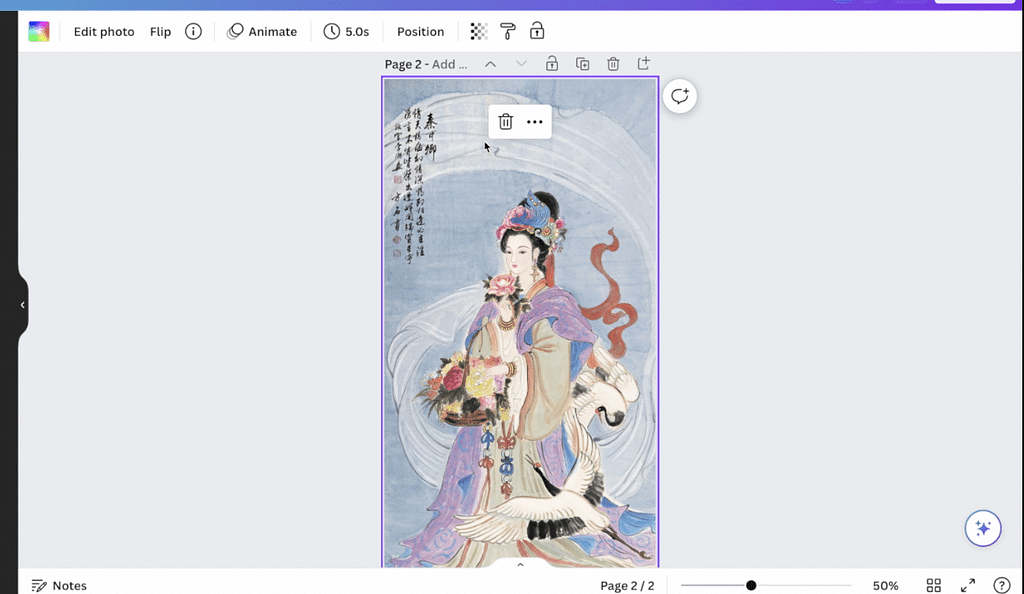
4. Click on the Magic Eraser tool on the left-hand side
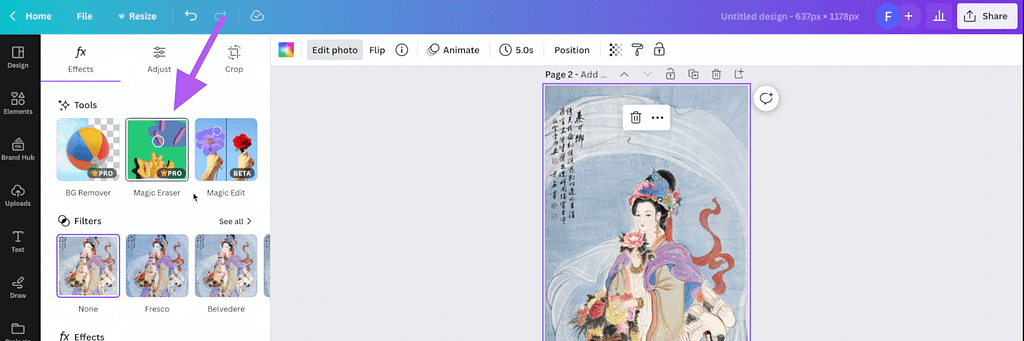
5. This next part is really fun and satisfying. After you choose the eraser tool size, start “painting” / erasing over the parts of the photos you don’t want. The moment you release your cursor (i.e. using your mouse button), the parts will be removed. It’s that easy!
Before
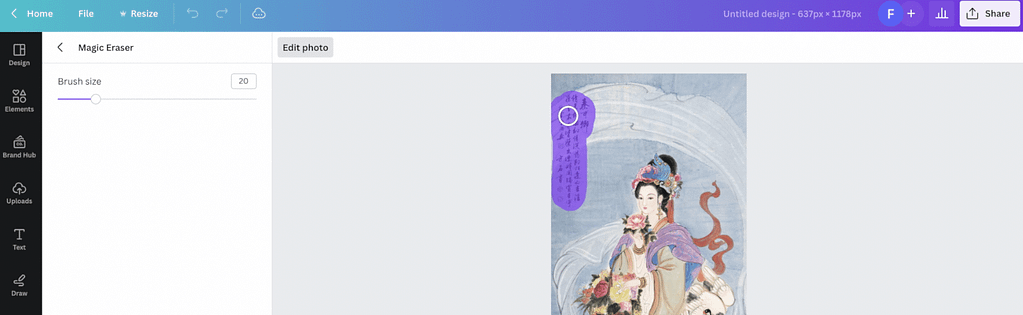
After
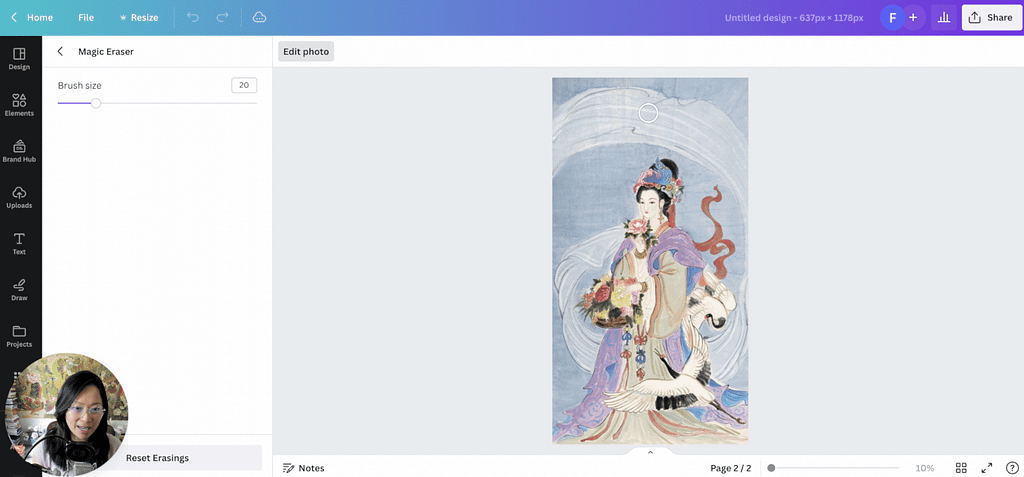
Voilà, you are done!
Imagine this effort done through Photoshop will take longer (and require some expertise in Photoshop to begin with). Now with Canva AI, specifically the Magic Eraser tool, anyone can remove unwanted parts from their photos, designs, paintings and much more.
What do you think of Canva Magic Eraser? How has your experience been? As usual, feel free to connect with me on Facebook, LinkedIn or Instagram!